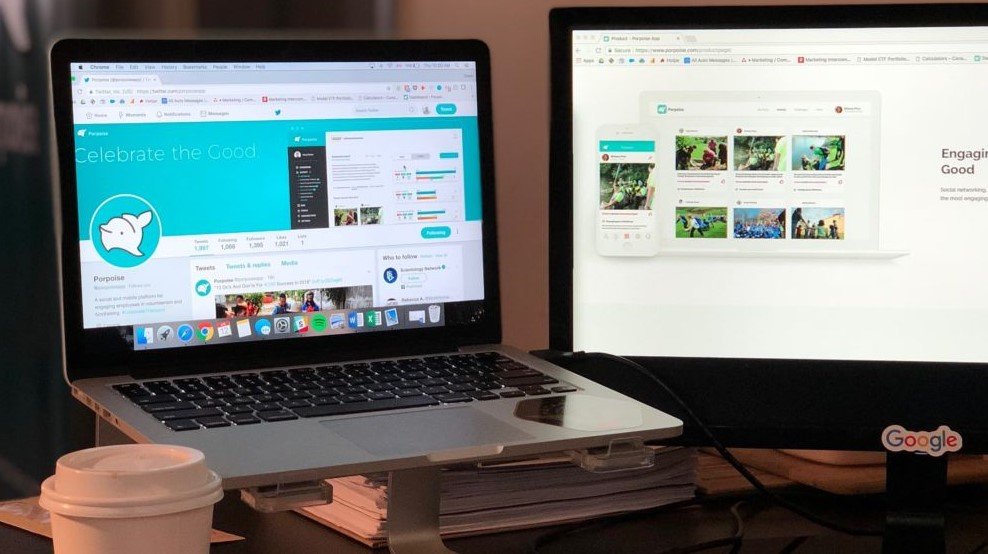Freshmag Official – 7 Cara Menghubungkan Laptop ke TV: Dengan dan Tanpa Kabel. Dalam dunia yang terus berkembang di mana teknologi semakin mengintegrasikan kehidupan sehari-hari, menyambungkan laptop ke TV telah menjadi langkah penting bagi banyak orang.
Baik Anda ingin menikmati film favorit secara bersama-sama, melakukan presentasi yang mengesankan, atau bahkan bermain game dengan grafis yang memukau, kemampuan untuk menghubungkan laptop Anda ke layar televisi memberikan fleksibilitas dan kesempatan baru dalam pengalaman multimedia Anda.
Dalam artikel ini, kita akan menjelajahi beberapa metode cara menghubungkan laptop ke tv yang mudah dan efektif untuk mencapai koneksi yang stabil antara laptop dan TV, memungkinkan Anda untuk mengeksplorasi potensi penuh dari keduanya.
Mengenal Apa Itu Smart TV

Smart TV adalah televisi yang dilengkapi dengan sistem operasi khusus, memungkinkan penggunanya untuk menjalankan berbagai aplikasi seperti Youtube, Netflix, dan lainnya.
Namun, perlu diperhatikan bahwa tidak semua smart TV memiliki kemampuan untuk mengakses semua aplikasi, sehingga seringkali kita perlu mengalirkannya dari laptop menggunakan kabel HDMI atau perangkat tambahan lain.
Namun, kemajuan teknologi telah menemukan solusi untuk menghubungkan laptop dengan smart TV tanpa perlu kabel. Metode ini tidak hanya praktis dan aman bagi semua anggota keluarga, tetapi juga membantu menjaga kebersihan dan kerapihan rumah.
Dalam artikel ini, kita akan membahas cara menghubungkan laptop ke smart TV tanpa kabel. Harap diingat bahwa untuk menggunakan smart TV, Anda memerlukan koneksi internet yang dapat diakses melalui WiFi atau port kabel internet.
Cara Menghubungkan Laptop ke TV
Menyambungkan laptop ke TV tergolong mudah, sebagaimana menyambungkan HP ke TV Polytron. Anda dapat menggunakan perangkat tambahan seperti Chromecast, atau tanpa perangkat tambahan dengan WiFi Direct. Berikut adalah langkah-langkah cara menghubungkan laptop ke tv:
1. Cara Menghubungkan Laptop ke TV Dengan Wifi
Dengan fitur “DLNA Push controller” yang didukung oleh laptop atau smartphone Anda, televisi dapat langsung terhubung dengan WiFi atau perangkat WiFi.
Konten seperti video, musik, dan foto dari perangkat Anda dapat diputar langsung di televisi tanpa memerlukan titik akses atau router tambahan. Berikut adalah langkah-langkah cara menghubungkan laptop ke tv dengan Wifi:
- Mulai dengan menekan tombol Home, lalu pilih Pengaturan.
- Selanjutnya, pilih Jaringan – WiFi Direct – On.
- Kemudian pilih Pengaturan WiFi Direct.
- Pilih nama TV yang muncul di layar televisi dengan perangkat WiFi Direct. Jika perangkat tidak mendukung WiFi Direct, tekan tombol Option dan pilih Manual.
- Nyalakan perangkat WiFi Direct atau WiFi yang akan disambungkan ke televisi.
- Terakhir, kirim konten dari perangkat WiFi Direct atau WiFi ke televisi
2. Cara Menghubungkan Laptop ke TV Dengan Google Chromecast
Kemajuan teknologi informasi dan komunikasi telah membuka kemungkinan-kemungkinan yang tak terbayangkan pada masa lampau. Sebelumnya, menghubungkan layar antara dua perangkat — TV dan laptop — hanya bisa dilakukan dengan menggunakan kabel fisik.
Namun, saat ini, koneksi antara laptop dan TV bisa dilakukan melalui jaringan internet. Meskipun memanfaatkan jaringan internet, penting untuk dicatat bahwa Anda tetap memerlukan perangkat tambahan berupa adaptor atau dongle.
Bagaimana cara menghubungkan laptop ke tv menggunakan Chromecast? Berikut adalah langkah-langkahnya:
- Instal aplikasi bernama Google Home dari Play Store atau App Store.
- Buka aplikasi tersebut dan klik tombol “Mulai”.
- Pilih akun Google yang ingin Anda gunakan untuk login pada perangkat.
- Konfirmasi izin lokasi agar Google dapat menemukan Chromecast Anda.
- Google Home akan melakukan scanning perangkat untuk menemukan Chromecast.
- Masukkan kode verifikasi yang dikirimkan oleh Google Home untuk menyambungkan Chromecast dengan TV.
- Buka aplikasi Google Chrome pada laptop Anda.
- Klik pada tiga titik di pojok kanan jendela Chrome.
- Pilih opsi “Cast”.
- Pilih konten yang ingin Anda tonton di TV melalui menu “Sumber”.
Selain Chromecast, fitur serupa juga bisa diakses dengan perangkat lain seperti Xiaomi Mi Stick. Anda hanya perlu menyambungkan perangkat ini ke TV, mengatur koneksi internet, dan memasukkan password WiFi menggunakan remote control Mi Stick.
Setelah itu, Anda bisa mencoba menghubungkan laptop dengan TV. Selain itu, Anda juga bisa menikmati layanan streaming online seperti Netflix, iFlix, YouTube, dan Spotify.
2. Menggunakan Kabel Sambungan HDMI
Salah satu cara lain untuk menghubungkan laptop ke TV adalah dengan menggunakan kabel HDMI. Proses menghubungkan kedua perangkat ini menggunakan kabel tersebut cukup mudah, lho!
Anda hanya perlu memastikan bahwa TV dan laptop Anda dilengkapi dengan port HDMI. Berikut adalah detail langkah-langkah cara menghubungkan laptop ke tv dengan HDMI:
- Sambungkan kabel HDMI ke port yang sesuai pada masing-masing perangkat (laptop dan TV).
- Nyalakan laptop dan TV.
- Atur input pada TV agar sesuai dengan port tempat Anda menyambungkan kabel HDMI. Misalnya, jika Anda menggunakan HDMI2, pilih opsi tersebut pada pengaturan input TV.
- Biasanya, setelah tersambung, tampilan laptop akan muncul di layar TV secara otomatis.
- Jika tidak terhubung secara otomatis, atur pengaturan tampilan laptop dengan mengklik Start > Settings > System > Display, lalu pilih TV sebagai layar tambahan.
- Kamu dapat mengatur resolusi tayangan kamu menyesuaikan layar TV
3. Menggunakan Kabel Sambungan VGA
Cara menghubungkan laptop ke tv menggunakan kabel VGA mungkin sudah jarang dilakukan pada zaman ini. Hal ini disebabkan oleh beberapa kekurangan yang dimiliki metode ini. Saat menggunakan kabel VGA, pengguna sering kali mengalami kualitas gambar yang rendah.
Selain itu, kabel VGA tidak dapat mentransfer audio dari laptop ke TV, sehingga pengguna hanya dapat melihat gambar di TV sambil mendengarkan audio dari laptop. Namun, jika kamu masih ingin mencoba cara ini, berikut langkah-langkahnya:
- Nyalakan kedua perangkat yang ingin kamu hubungkan.
- Sambungkan kedua perangkat menggunakan kabel VGA, dan jika memungkinkan, sambungkan juga kabel audio.
- Pada remote TV, atur tombol input dan pilih opsi PC atau RGB.
- Biasanya, laptop akan terhubung otomatis dengan TV setelah kabel VGA terpasang.
- Jika tidak terhubung secara otomatis, kamu dapat menyesuaikan pengaturan laptop dengan mengklik Start > Settings > System > Display, lalu pilih TV sebagai layar tambahan.
- Sesuaikan resolusi gambar sesuai keinginan kamu.
4. Menggunakan Kabel USB-C
Jika ingin menghubungkan laptop dengan TV menggunakan kabel USB-C, pastikan terlebih dahulu bahwa TV Anda memiliki port USB-C. Jika tidak, Anda perlu menggunakan kabel adapter untuk menghubungkannya. Berikut adalah langkah-langkah untuk menghubungkan laptop ke TV dengan kabel USB-C:
- Sambungkan kabel USB-C ke port yang tersedia di laptop dan TV Anda.
- Nyalakan kedua perangkat.
- Atur pengaturan input TV Anda menggunakan remote atau tombol pada TV.
Voila! Anda sekarang dapat menonton berbagai konten dari laptop Anda di layar TV, meningkatkan pengalaman menonton Anda!
5. Menyambungkan MacBook Ke TV Tanpa Kabel
Cara kelima dalam cara menghubungkan laptop ke tv ini khusus untuk perangkat MacBook atau komputer Mac yang menggunakan MacOS. Metode ini hanya berlaku jika tersambung ke perangkat yang mendukung AirPlay 2, seperti Apple TV, Apple TV 4K, dan TV dari Samsung, Sony, atau LG versi terbaru (dari tahun 2019 ke atas).
Untuk menghubungkannya, pastikan terlebih dahulu bahwa perangkat MacBook dan Apple TV berada dalam jaringan yang sama. Setelah itu, ikuti langkah-langkah berikut:
- Nyalakan Apple TV dan aktifkan AirPlay di Apple TV. Caranya, masuk ke pengaturan Apple TV, pilih AirPlay, dan pilih opsi “Everyone”.
- Aktifkan AirPlay di perangkat MacBook.
- Buka menu utama Apple dan pilih “System Preferences”, lalu pilih “Display”, dan buka tab “Display”.
- Pilih “AirPlay Display”, aktifkan opsi “On”, dan centang kotak “Show mirroring options in the menu bar when available”.
- Klik menu “AirPlay” yang terletak di sudut kanan atas layar Mac Anda (ikon kotak dengan segitiga di dalamnya). Akan muncul pilihan menu.
- Pilih nama TV Anda dari daftar, lalu di bawah “AirPlay To”, klik Apple TV tempat Anda ingin mencerminkan layar Mac Anda. Dengan ini, tampilan MacBook Anda akan tersambung ke Apple TV.
Anda juga dapat mematikan AirPlay dengan memilih “AirPlay”, lalu pilih ikon menu dan pilih opsi “Turn AirPlay Off” dalam menu drop-down.
6. Menyambungkan Chromebook Ke TV
Metode keenam ini berlaku untuk perangkat Chromebook, yaitu laptop yang menjalankan Chrome OS. Untuk menghubungkan Chromebook ke TV, langkahnya sama seperti menghubungkan kebanyakan laptop, yaitu menggunakan Chromecast atau ChromeCast Ultra.
Anda juga dapat menghubungkan Chromebook ke Smart TV yang sudah dilengkapi dengan Chromecast bawaan. Selain itu, Anda juga bisa menghubungkan Chromebook ke Nvidia Shield atau TV Sony yang menjalankan Android TV.
7. Menggunakan Miracast
Jika televisi yang kita miliki tidak memiliki fitur Chromecast, kita masih bisa menyambungkannya secara wireless dengan menggunakan fitur Miracast. Fitur ini memungkinkan laptop untuk terhubung ke televisi tanpa perlu kabel HDMI.
Miracast sudah tersedia untuk pengguna laptop dengan sistem operasi Windows 10 ke atas. Smart TV yang tidak mendukung Chromecast built-in juga bisa memiliki fitur ini, meskipun ada juga yang menggunakan layanan casting buatan sendiri.
Untuk menggunakan fitur Miracast ini, pastikan laptop dan televisi sudah tersambung ke jaringan Wi-Fi yang sama. Setelah itu, ikuti langkah-langkah cara menghubungkan laptop ke tv dengan Miracast berikut ini:
- Tekan tombol “Sumber” pada remote televisi, lalu pilih opsi “Mirroring”.
- Di laptop, klik kanan pada desktop, lalu pilih “Display Settings”.
- Pilih opsi “Multiple Display”.
- Klik tombol “Connect” yang terdapat pada opsi “Connect to a wireless display”.
- Pilih perangkat televisi yang ingin dihubungkan.
Setelah terhubung, layar televisi akan menampilkan konten yang sama seperti yang ada di layar laptop. Selanjutnya, Anda bisa memilih mode yang ingin digunakan seperti saat menghubungkannya dengan kabel HDMI.
Kelebihan Cara Menghubungkan Laptop ke TV dengan Sambungan HDMI Dongle
Metode koneksi nirkabel dengan perangkat HDMI Dongle seperti Google Chromecast, Amazon Fire Stick, atau Apple TV juga dapat digunakan sebagai cara menghubungkan laptop ke TV. Dengan menggunakan metode ini, Anda dapat menikmati pengalaman menonton yang lebih baik tanpa perlu repot-repot menggunakan kabel HDMI ke TV.
Berikut adalah tiga alasan mengapa Anda harus mencoba metode koneksi nirkabel:
- Kemudahan Penggunaan
Dengan menggunakan metode sambungan HDMI dongle, Anda tidak perlu repot mencolokkan kabel-kabel rumit antara laptop dan TV. Cukup sambungkan Google Chromecast atau Amazon Fire Stick ke TV, dan Anda dapat menghubungkan laptop Anda dengan mudah melalui jaringan Wi-Fi. - Mobilitas yang Tinggi
Dengan metode sambungan HDMI dongle, seperti Google Chromecast, Anda dapat dengan mudah membawa laptop Anda ke ruangan lain dan tetap menikmati konten yang sama di TV. Anda tidak perlu khawatir tentang panjang kabel atau kehilangan kualitas sinyal. - Kualitas Streaming yang Tinggi
Metode koneksi HDMI dongle menyediakan streaming audio dan video berkualitas tinggi untuk TV Anda. Anda dapat menonton film atau acara favorit Anda dengan resolusi yang tajam dan suara yang jernih.
Dengan menggunakan metode koneksi nirkabel, Anda dapat dengan mudah menghubungkan laptop ke TV tanpa kabel yang rumit. Cukup dengan sambungan HDMI dongle Anda ke TV, maka Anda dapat menikmati pengalaman menonton yang lebih baik.
Penutup
Demikianlah pembahasan freshmagofficial.co.id mengenai beberapa cara menghubungkan laptop ke tv. Dengan berbagai metode yang telah dibahas di atas, cara menyambungkan laptop ke TV menjadi lebih mudah dari sebelumnya.
Baik melalui kabel HDMI, koneksi nirkabel seperti Chromecast atau Miracast, atau menggunakan perangkat lain seperti Apple TV atau HDMI dongle, Anda memiliki fleksibilitas untuk menyesuaikan preferensi dan kebutuhan Anda.
Anda dapat memperluas pengalaman multimedia Anda dengan menikmati konten dari laptop Anda di layar yang lebih besar dan menikmati momen hiburan yang lebih nyaman.
Semoga artikel ini bermanfaat bagi Anda yang ingin menjelajahi berbagai cara untuk menghubungkan laptop ke TV dan meningkatkan pengalaman menonton Anda.